The HP Deskjet Ink Tank 315 is a compact black and white printer, scanner, and copier. It also functions as a photo printer with the installation of optional photo printing software. The high capacity ink tank holds double the amount of standard ink tanks and may be purchased to save on operating costs in the long term. This guide details the steps to set up your HP Deskjet Ink Tank 315 printer and shows you how to use its various functions.
Install Ink and Set Up Printer
The HP Deskjet Ink Tank 315 printer ships with a black ink tank and a color ink tank. The black ink tank is pre-installed and the color ink tank is packaged separately. You will need to install both ink tanks before setting up the printer. First, remove the HP Deskjet Ink Tank 315 printer from the box. The printer will be shipped with a power cord that you will need to plug into a nearby wall outlet. You will also find a paper tray with a starter paper roll inside. Remove the HP Deskjet Ink Tank 315 printer’s paper tray, and then load the paper tray with a new roll of paper. Also, remove the protective paper from the HP Deskjet Ink Tank 315 printer’s ink tanks. Next, place the color ink tank on the left side of the printer and the black ink tank on the right side.
Scan Documents to Computer
The HP Deskjet Ink Tank 315 printer comes with a scanner that you can use to scan documents. This is useful for digitizing paper documents and storing them to your computer’s hard drive or a cloud storage service. To scan documents, start by placing the document face down on the scanner. Then, press the scan button and wait while the scanner scans the document. After the document is scanned, you can use the HP Deskjet Ink Tank 315 printer software to save the document on your computer. You can also manually save scanned documents to your computer’s hard drive by using the computer’s operating system. You will need to connect the computer to the HP Deskjet Ink Tank 315 printer by plugging in the printer’s USB cable.
Print Documents
The HP Deskjet Ink Tank 315 printer has a small LCD screen with a set of controls. The controls allow you to print documents by selecting the type of document (i.e. letter, photo, etc.), and then selecting the number of copies. The printer’s LCD screen also displays the current ink levels and prompts you to replace the ink tanks when the ink is low. The HP Deskjet Ink Tank 315 printer comes with a built-in automatic document feeder (ADF) that allows you to scan and print multiple pages at a time. When printing from a computer, you will need to connect the computer to the HP Deskjet Ink Tank 315 printer by plugging in the printer’s USB cable.
Copies and Color Printouts
The HP Deskjet Ink Tank 315 printer is a black and white printer. You can use it to print black and white documents, or you can use the optional photo printing software to print in color. The HP Deskjet Ink Tank 315 printer has a colored light that indicates when you should replace the black ink tank. When the light is on, the tank has reached the end of its lifespan and you should replace it with a new one. The HP Deskjet Ink Tank 315 printer also has a colored light that indicates the current ink level in the color ink tank. When the light is blinking, it means the tank needs to be replaced with a new one.
Conclusion
The HP Deskjet Ink Tank 315 printer is a compact printer for printing black and white documents and color photos. It comes with a scanner that allows you to scan and save paper documents to your computer’s hard drive. The HP Deskjet Ink Tank 315 printer uses HP high capacity ink tanks that are designed to last longer than standard ink tanks. This printer is a great choice for home offices and small businesses.
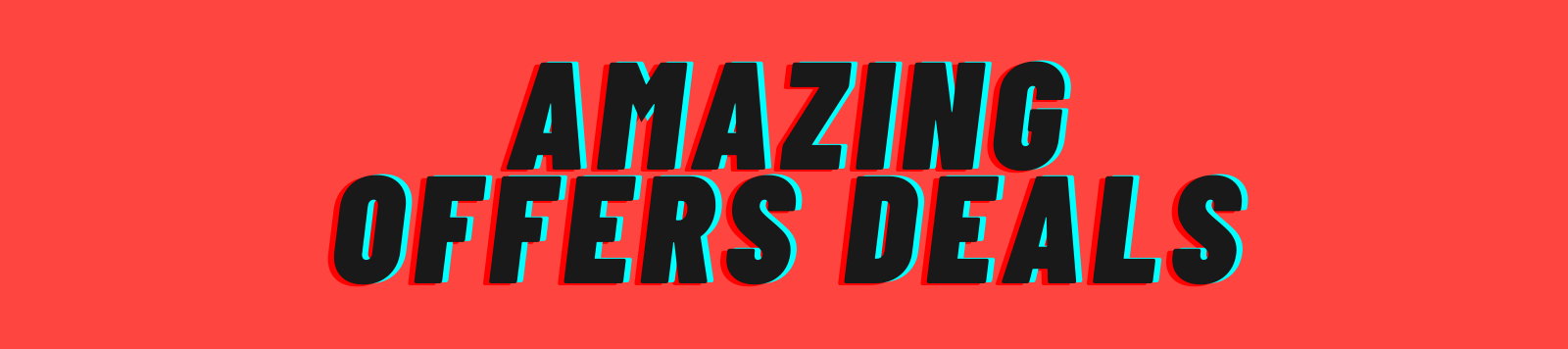




0 Comments